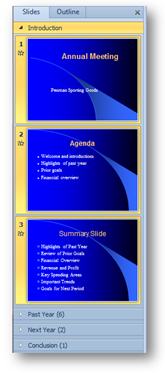 Have you ever been overwhelmed trying to organize all of the slides in your PowerPoint presentation? Keeping track and organizing a PowerPoint presentation with a large number of files can be difficult.
Have you ever been overwhelmed trying to organize all of the slides in your PowerPoint presentation? Keeping track and organizing a PowerPoint presentation with a large number of files can be difficult.
In Microsoft PowerPoint 2010, use the new Sections feature to manage your slides with ease.
Why Use Sections?
- Group all related slides under one section.
- Use Sections to outline the topics for your presentation.
- Name each section to keep track of each group of slides.
- Assign a section to a colleague to make ownership clear during collaboration.
- Collapse all sections and expand a specific section to work on one section at a time.
- Move a Section of Slides by dragging them up or down.
- Remove a Section of Slides.
- Print only a specific section.
Sections may be created, modified, and viewed in Normal view, as shown below.
Sections may be created, modified, and viewed in Slide Sorter view, as shown below.
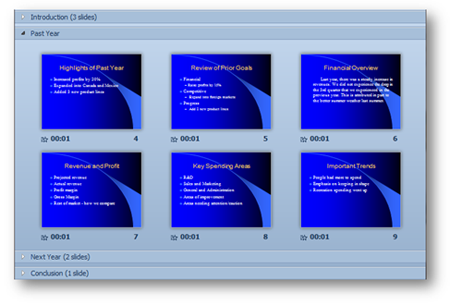
Add a Section
- Click the first slide that will start the section (in Normal or Slide Sorter view).
- In the Home tab, in the Slides group, click on the Section, and then Add Section.
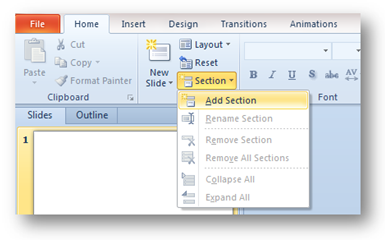
Right-click on the first slide that will start the section and choose Add Section.
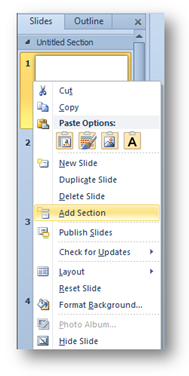
Note: An ‘Untitled Section’ heading appears, as show below.
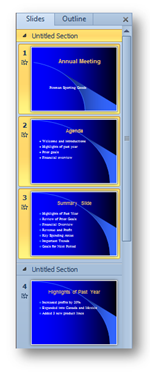
Rename a Section
Rename each ‘Untitled Section’ to keep track of each group of slides.
- Click the ‘Untitled Section’ heading.
- In the Home tab, in the Slides group, click on the Section, and then Rename Section.
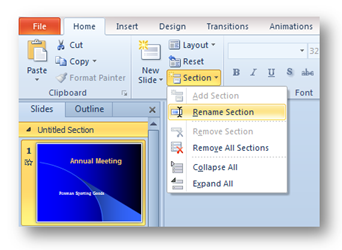
Right-click on the ‘Untitled Section’ heading and choose Rename Section.
Collapse a Section
Collapse all sections and expand a specific section to work on one section at a time.
You may collapse:
- All Sections
- Or a single section
To Collapse or Expand All Sections
- In the Home tab, in the Slides group, click on the Section, and then Collapse All to collapse all sections.

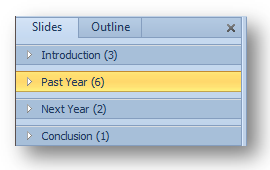 Only the Slide headings are displayed when all Sections have been collapsed. The number next to each Section heading represents the number of slides contained in each section. For example, 6 in the Past Year section indicates that 6 slides are within that section.
Only the Slide headings are displayed when all Sections have been collapsed. The number next to each Section heading represents the number of slides contained in each section. For example, 6 in the Past Year section indicates that 6 slides are within that section.
Right-click on a Section heading and choose Collapse All to collapse all sections.
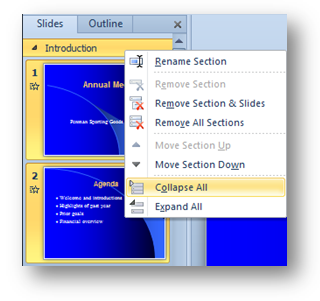
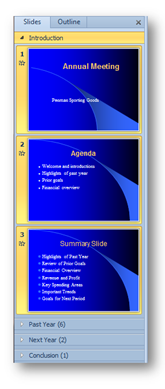
To Expand or Collapse a Single Section
Double-click on the specific section heading to expand it (i.e. display all slides within that section).
Double-click on the specific section heading to collapse it (i.e. hide all slides within that section).
Move a Section
- In the Home tab, in the Slides group, click on the Section, and then Collapse All to collapse all sections.
- Click and drag the Section heading up or down to move that group of Slides.
Note: A Black Line indicates where the group of slides will be moved when the mouse button is released.
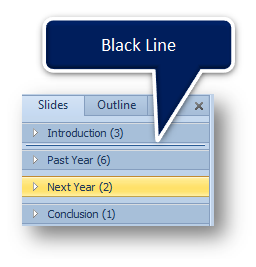
Remove a Section
- Click the first slide that will start the section (in Normal or Slide Sorter view).
- In the Home tab, in the Slides group, click on the Section, and then Remove Section.
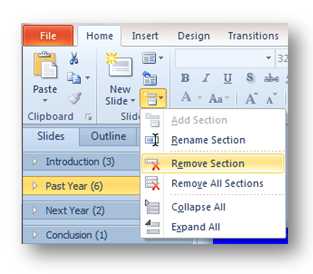
Right-click on the first slide that will start the section and choose Remove Section.
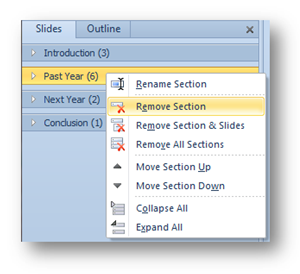
Remove a Section of Slides
- Right-click on a specific Section, choose Remove Section & Slides.
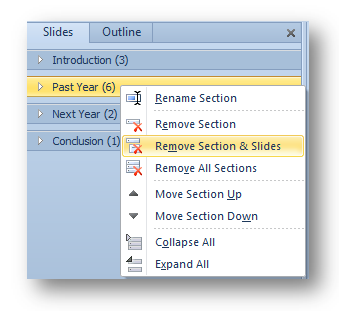
Print a Section of Slides
Print the slides in a section, instead of printing all of the slides in your PowerPoint presentation.
- File to Print.
- In the Settings section, click Print All Slides.
- Each of the Section Headings is listed in the Sections region. Click on the name of the specific section to print it.
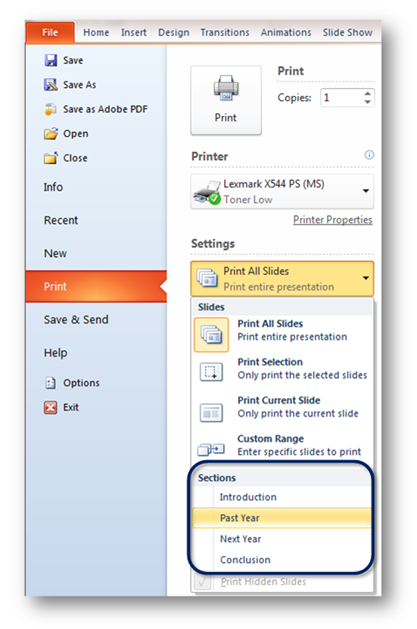
Let me know your thoughts in the comments below — how will you use Sections in your PowerPoint presentation?
